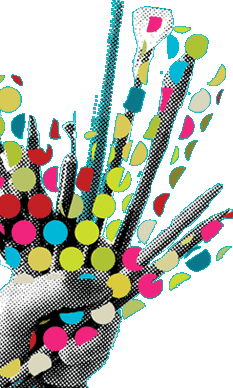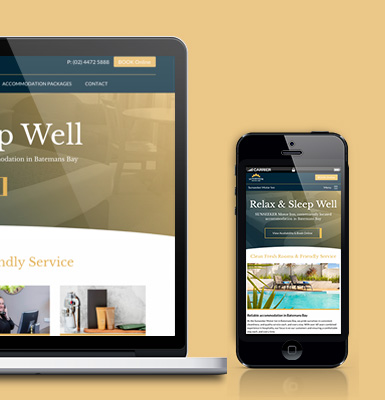If you would like to talk about your project call (02) 4474 5861
Using Google Drive with BackupBuddy (hack)
Send WordPress Backups to Google Drive with BackupBuddy
As of May 5, 2015, BackupBuddy now connects to Google Drive out of the box for remote backups, the below hack is no longer needed.
Read: Instructions for WordPress Backups to Google Drive with BackupBuddy
Google Drive with BackupBuddy Hack
For the time being I’m going to call this a hack due to the jumping through of hoops to get BackupBuddy to send to Google Drive to use as a back up storage space via Gmail (super kooky). The reason for all the kookiness was the need to get back ups made to my desktop then have further back ups made from there which at the moment BackupBuddy does not do out of the box (it does do a lot of great stuff though).
As you already know using BackupBuddy with Google Drive is not possible directly by adding a remote destination.
Note: Limitation of attachment file size that Gmail will recieve is 25mb, this may change.
Though if you are needing to or want to use your Google Drive account you could do this by setting up a remote destination by using the email option (a Gmail account) then downloading to your Google Drive account. The real key feature will be to then have Gmail automatically download to Google Drive (see solution at the bottom of this page).
Here is a rough outline on what you will need to set up.
BackupBuddy settings – adding Gmail as a remote destination
In BackupBuddy create a remote destination using the email option, your Gmail account. Set up your BackupBuddy schedule and add your remote destination. (I’m assuming your are familiar with BackupBuddy otherwise the links will explain each one and how to set it up).
Gmail label and filter settings
In Gmail set up a label so you can then use the filter settings within Gmail.
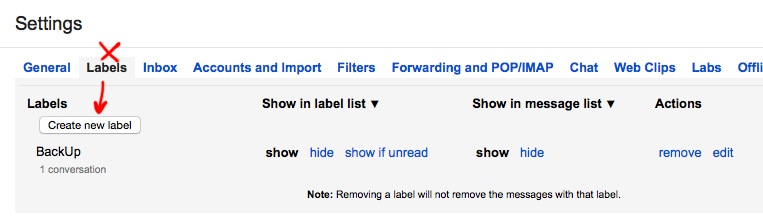
Create a label in the Gmail settings options. I’ve used “BackUp”
Now that you have a specific label you can then in your Gmail settings create a filter so that any email coming in which includes the word “BackupBuddy” with an attachment gets added to a mail folder with the label “BackUp”. When your backup is sent from your WordPress site using the BackupBuddy schedule option “BackupBuddy” will appear in the email text.
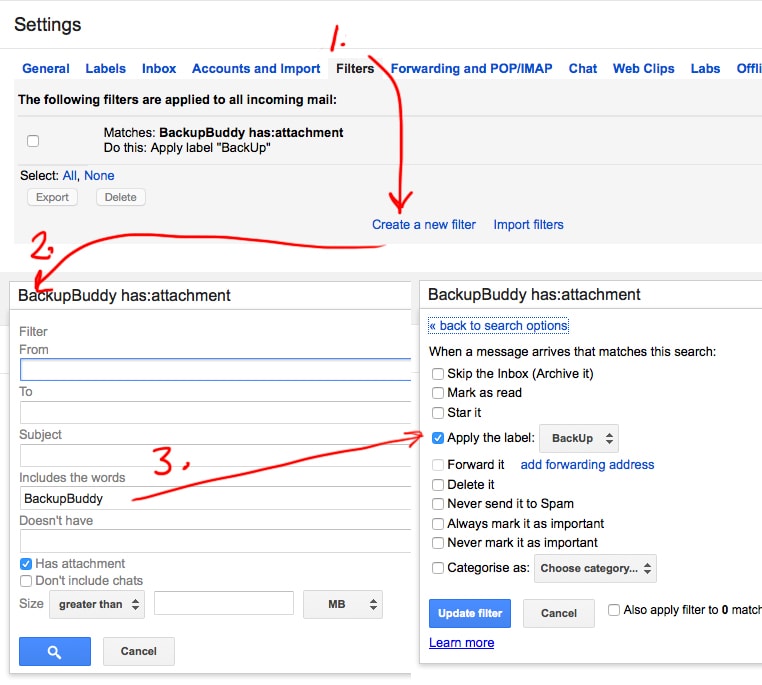
Setting up a filter so any emails with the word “BackupBuddy” will be added to a mailbox with the label “backup” for easy downloading to you Google Drive account.
Once your backup is sent and arrives in your Gmail account you can open the email, mouse over the attachment and two options will appear, one being the option to download to your Google Drive account.
The next step, which requires some homework is to have Gmail automatically save to Google Drive any attachments that appear with the label “BackUp”.
Gmail script to download to Google Drive
You can then use the following script to have Google Drive download files from your Gmail accounts, thanks to Amit Agarwal.
This Article is From:
Business ToolsLast updated on
Recent Articles from Design Thinking
- Moruya Bypass Poll – Which option do you prefer?
- Clear Definition of an SEO Keyword Strategy
- SurfEars 3.0 Review
Design Thinking Sections
- Business Tools
- Design Process
- Designers Bookshelf
- Ecommerce – Shopping Carts
- Explaining Technical Jargon
- Industry Leaders Say
- Interesting & Creative
- Marketing Fundamentals
- Online Video Tutorials
- Professional Development
- SEO – Search Engine Optimisation
- Social Media
- Typography & Fonts
- UX Design & App Development
- Web Accessibility
- Web Design & Development
- WordPress – Custom Themes & Development
Instinctively creative & thoughtful strategies with result orientated outcomes
Visually communicating effectively with your potential & current customers adds to the good business experience.
BJ2DESIGN combines a wealth of design knowledge with creative business strategies to create result oriented work.